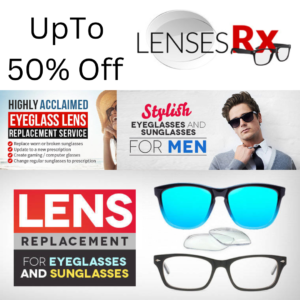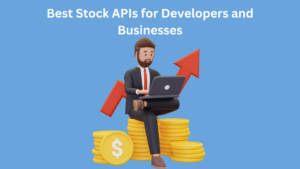In the age of wireless connectivity, printers have become an integral part of our digital lives. However, setting up a printer on a new WiFi network can be a daunting task for many users. If you own an HP printer and are wondering how to add it to a new WiFi network, you’re in the right place. In this comprehensive guide, we will walk you through the step-by-step process of How to Connect Printer to WiFi HP.
Why Setting Up WiFi is Important:
Before we delve into the process, let’s understand why setting up WiFi on your HP printer is crucial. Wireless printing offers the convenience of printing from any device connected to the same network, be it your computer, laptop, tablet, or smartphone. It eliminates the hassle of dealing with tangled cables and allows you to print documents and photos effortlessly. With WiFi-enabled printing, you can print from anywhere within the network range, making your printing experience more flexible and convenient.
Step 1: Gather Necessary Information:
The first step in adding a new WiFi network to your HP printer is gathering all the necessary information. You will need the WiFi network name (SSID) and the password (security key) to connect your printer. Make sure you have this information handy before you proceed with the setup process.
Step 2: Prepare Your Printer:
Ensure your HP printer is turned on and in a ready state. Most modern HP printers have an intuitive touchscreen interface that simplifies the setup process. If your printer has a touchscreen, navigate to the wireless or network settings menu. If your printer doesn’t have a touchscreen, you can usually access the settings through the HP printer software installed on your computer.
Step 3: Connect to WiFi Network:
Once you are in the wireless or network settings menu, your printer will scan for available WiFi networks. Select the new WiFi network from the list. You will be prompted to enter the WiFi password. Carefully enter the password and double-check for any typos. After entering the password, your HP printer will attempt to connect to the new WiFi network.
Step 4: Confirm Connection:
After entering the WiFi password, your printer will take a moment to establish a connection with the new network. Once connected, it is advisable to print a test page to confirm that the printer is functioning correctly. This step ensures that the printer is communicating effectively with your computer or any other devices connected to the same WiFi network.
Step 5: Update Printer Drivers (if necessary):
In some cases, you might need to update your printer drivers to ensure seamless communication between your devices and the printer. Visit the official HP website and download the latest drivers and software for your specific printer model. Install the updated drivers on your computer, following the on-screen instructions. Updated drivers often come with bug fixes and improvements, enhancing the overall performance of your printer.
Step 6: Troubleshooting Tips:
If you encounter any issues during the setup process, consider the following troubleshooting tips:
- Check WiFi Signal: Ensure that your printer is within the WiFi network’s range and there are no obstacles hindering the signal.
- Restart Devices: Sometimes, simply restarting your printer, computer, and router can resolve connectivity issues.
- Update Firmware: Check if there are any firmware updates available for your HP printer. Updating the firmware can fix software bugs and enhance compatibility with new networks.
- Contact HP Support: If you have followed all the steps and still face issues, don’t hesitate to contact HP customer support for assistance. They can provide specific guidance tailored to your printer model and network setup.
Read More: How to connect your OptiCover Wi-Fi extender to your iPhone
Conclusion:
Setting up a new WiFi network on your HP printer might seem challenging at first, but with the right guidance, it can be a straightforward process. By following the steps outlined in this guide and keeping the troubleshooting tips in mind, you can enjoy the convenience of wireless printing in no time. Remember to gather all the necessary information, double-check your entries, and, if needed, seek assistance from HP support. With your HP printer connected to the new WiFi network, you can print effortlessly from any device, making your printing experience more efficient and hassle-free.